How to Combine Animation Effects
This is a short tutorial illustrating how to apply two AS1 motion script effects to text. The concepts can be generalized to other kinds of effects and objects. There are two exceptions. An AS3 motion script applied to a movie clip containing an object with another motion script will not work, or an AS1 motion script applied to a movie clip containing an object with an AS3 motion script likewise will not work.
The first step is to select the type of effect, in this case Motion Script effect.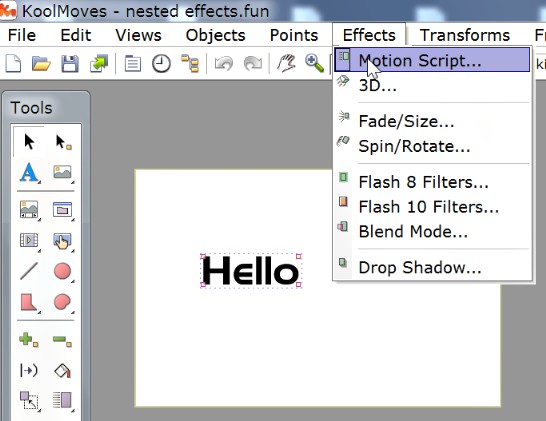
Next select the "line dissolve" motion script.
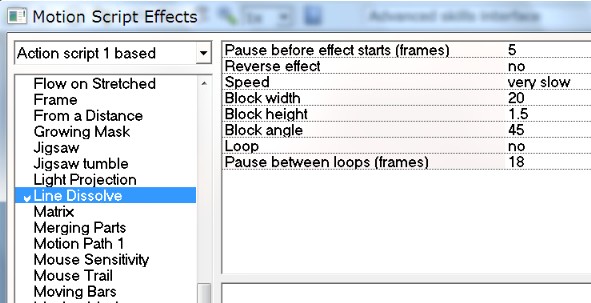
Double-clicking on the text object brings up the properties for the object and shows that the motion script effect assigned to the text object is in fact "line dissolve".
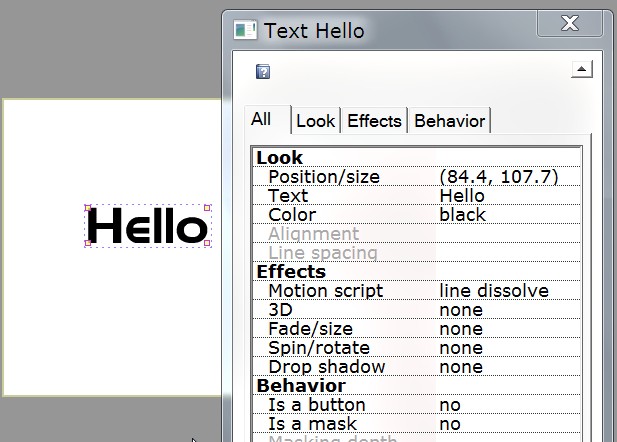
The trick to combining effects is to assign one effect to the original object and the rest to movie clips -- one movie clip for each additional effect. To put the text object inside a movie clip, select the movie clip icon on the Tools toolbar and depress for a second or so to get the submenu (or fly out toolbar depending on your preferences setup).
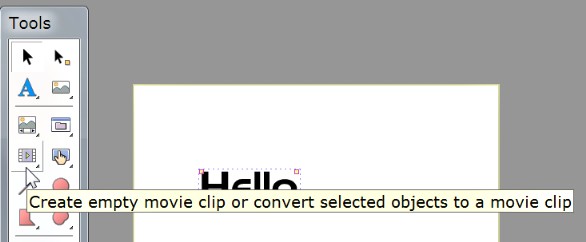
Select Convert to Movieclip.
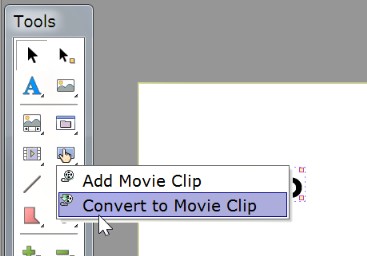
The rectangles at the corners of the bounding box change showing that the object is now a movieclip with the text object inside.

Double-clicking on the movie clip show its properties. Notice that effects are blank. The effect on the text object is inside the movieclip, not on the movie clip.
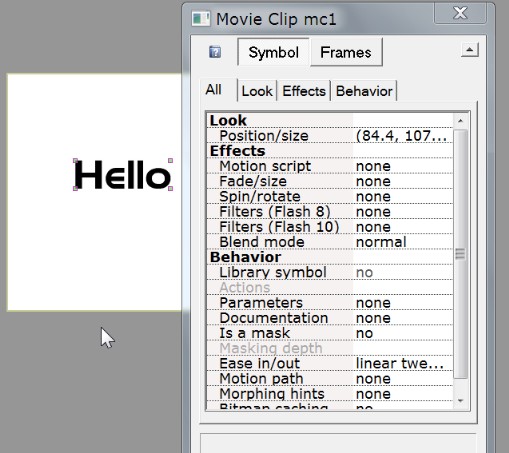
To add a second effect like before, select Motion Script effects. This time the effect will be applied to the movie clip itself.
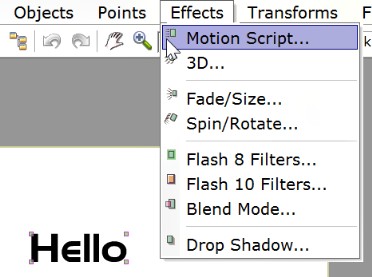
"Growing mask" effect is selected. The resulting combination of effects is a line dissolve masked by an oval that expands.
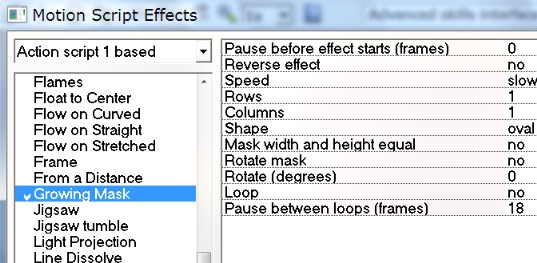
Double-clicking on the movie clip shows that the "growing mask" has been applied to the movie clip. If you want to change the effect on the text object, click on Frames to get inside the movie clip.
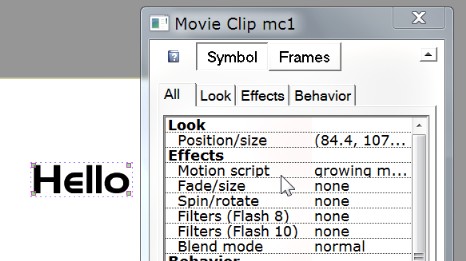
To see the final effect, click here.



